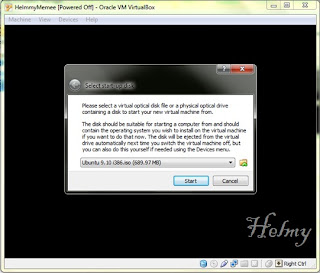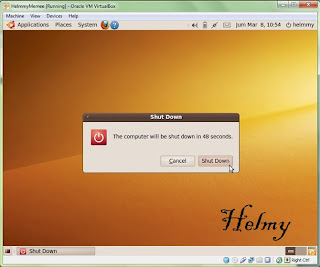INSTALLASI QEMU MANAGER 7.0
Hello Sobat, kalian tau tidak apa itu QEMU? Aku juga belum
tau apa itu QEMU, tapi setelah aku membaca-baca di Internet, aku sedikit tau
tentang apa itu QEMU. Qemu itu hamper sama seperti Virtual Machine lainnya,
yaitu seperti : VMWare dan VirtualBox. Qemu merupakan suatu software yang bisa
digunakan untuk membuat virtual mesin atau virtual PC.
Nah setelah tau tentang Qemu, ayo sekarang kita install Qemu
Manager 7, langkah-langkahnya mudah kok. Nah pertama download Qemu Manager
terlebih dahulu, setelah selesai mendownload, bukalah file Qemu hasil download
tadi, lalu double klik.
Setelah dilakukan double kli, maka akan muncul “Welcome to
the Qemu Manager. . . . . . . “ klik saja Next.
Pada langkah selanjutnya, jika kalian setuju dengan
Informasi yang diberikan, maka klik Next.
Selanjutnya akan muncul “Select Destination Location”, ini
merupakan proses dimana kalian meletakkan folder files nya dari Qemu tersebut,
maka jika setuju tinggal klik Next saja.
Lalu akan muncul “Select Start Menu Folder”, disitu sudah
tertuliskan Qemu Manager 7.0 dan klik
Next.
Pada pilihan selanjutnya, jika kalian ingin mempermudah
menemukan Qemu kalian, maka berikan centang (√) pada “Create a desktop icon”
lalu Next.
Dan akan muncul lagi “Ready to Install” maka klik Install.
Dan proses penginstallan Qemu akan berlangsung, tunggulah hingga selesai.
Setelah selesai proses penginstallannya, maka klik Finish.
Lalu bukalah Qemu kalian yang sudah ada di desktop, double
klik, maka akan muncul perintah seperti dibawah ini. Jangan panik terlebih
dahulu, kalian hanya tinggal mengklik “Save & Finish”.
Maka akan muncul tampilan awal dari Qemu kalian.
Tu kan Sobat, mudah kan penginstalan Qemu Manager 7.0. Dari
sini aku bias menjelaskan beberapa kelebihan dan kekurangan dari Qemu. Seperti
halnya manusia, pasti juga mempunyai kelebihan dan kekurangan. Nah kali ini,
kelebihan dari Qemu yaitu : Bisa untuk menjalankan Linux binary untuk platform
lain, didukung oleh prossesor 32 bit maupun 64 bit, bias untuk arsitektur lain
pada kedua host dan system emulating, dan dapat pula mengembalikan keadaan
mesin seperti semula. Adapun juga kekurangan dari Qemu, misalnya : Tidak
memadainya system operasi, dunkungan arsitektur kurang lengkap, tidak secepat
Virtual Machine yang lain kecuali dengan akselerator kqemu, dan lebih sulit
untuk menginstal.