INSTALASI LINUX PADA VIRTUALBOX
Haloo sobat, kita bertemu lagi nih. Untuk saat ini aku akan menjelaskan nih, bagaimana cara menginstal Linux pada Virtual Machine. Sekarang ini kita akan coba menginstal Linux dengan software VirtualBox.
Nah, langkah-langkah untuk menginstal Linux adalah sebagai berikut :
Tentunya kalian harus punya software VirtualBox yang sudah terinstal. Lalu klik New pada bagian kiri atas VirtualBox tersebut. Kemudian akan muncul langkah seperti dibawah ini. Isilah pada kotak Name, Type, dan Version seperti gambar. Lalu klik Next.
Kemudian klik tombol next setelah
muncul gambar seperti dibawah ini.
Langkah berikutnya juga pilih “Create
a virtual hard drive now” lalu klik Create.
Pada gambar dibawah pilih
“VDI(VirtualBox Disk Image)”, lalu kalian tinggal klik Next saja.
Hingga muncul gambar seperti dibawah,
lalu klik Create.
Nah, proses yang awal telah selesai.
Dan setelah layar kalian menampilkan gambar seperti dibawah ini, maka
kalian klik Nama yang udah kalian tuliskan tadi, contohnya :
HelmmyMemee,. Kemudian klik tombol START.
Maka akan muncul gambar berikut. Nah
pilihlah file ISO Linux Ubuntu kalian lalu klik Start.
Dan pilihlah bahasa yang kalian
inginkan, lalu ENTER.
Nah setelah keluar gambar seperti
berikut, pilihlah “Instal Ubuntu”, lalu ENTER.
Nah setelah itu, ikuti langkah
selanjutnya, pilihlah Bahasa yang diinginkan => Forward.
Nah pilihlah lokasi kalian. Kemudian klik Forward lagi,
Tunggulah proses yang sedang
berlangsung, dan klik Forward setelah selesai.
Pada gambar dibawah ini, klik Forward
juga.
Isikan pada kolom yang kosong, Nama
kalian, dan ketikkan Pasword yang diinginkan, lalu Forward.
Pada langkah ini, klik Pasang. Maka
proses penginstalan Ubuntu akan berlanjut.
Tungulah proses penginstalan tersebut
hingga mencapai 100%.
Setelah sampai 100%, maka kalian akan
menemukan tampilan seperti dibawah, lalu klik Restart Sekarang.
Tunggulah hingga layar
seperti dibawah ini, dan klik lah pada Nama yang sudah kalian buat,
contoh : “Helmmy”. Lalu kalian akan diminta untuk mengisikan
pasword yang kalian tulis tadi. Lalu klik Log In.
Nah, setelah layar berubah seperti
dibawah, maka penginstalan telah selesai. HOREEEEE.. . . .!
Uppss, jika ingin keluar, mudah kok. Klik saja ikon Power pada pojok kanan atas lalu
Pilihlah Shut Down.
Dan LANGKAH TERAKHIR adalah, klik SHUT
DOWN. Maka kalian telah keluar dari Ubuntu kalian.
Oke Sobat, mudah kan cara penginstalan
Linux kalian mengggunakan Virtual Machine ini. Selamat menikmati hasil kalian sobat. Nah sampai bertemu
lagi yaa.






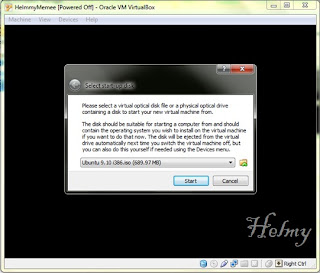
















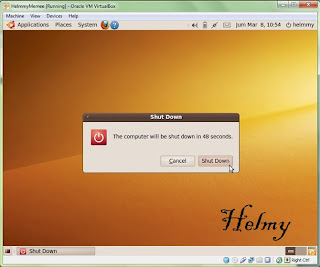
Tiada ulasan:
Catat Ulasan